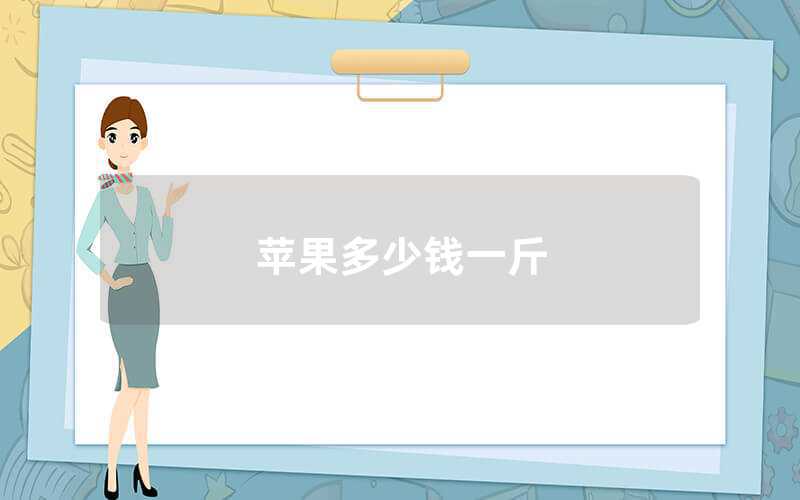苹果 iPad 是一款强大的移动设备,其功能不仅限于游戏和娱乐,它还可以用于教育、工作和创作。如果你想在 iPad 上制作视频教程、演示文稿或游戏录屏,那么录制 iPad 屏幕是非常有必要的。下面,让我们来看看如何录制 iPad 屏幕。

## 一、使用内置的屏幕录制功能
iOS 11 及其更高版本提供了内置的屏幕录制功能,它能够记录 iPad 屏幕上的任何活动。下面是操作步骤:
1. 打开 iPad 的控制中心。您可以在任何应用程序中打开它。只需要从屏幕底部向上滑动一下即可打开控制中心。
2. 在控制中心中,找到“屏幕录制”图标。它看起来像一个白色的圆圈,圈内有一个白色的圆点。
3. 轻触“屏幕录制”图标并等待屏幕顶部出现红色的录制标志。
4. 按下开始录制按钮,录制会在倒计时后开始。
5. 在录制过程中,您可以使用 iPad 进行任何的操作。
6. 轻触屏幕顶部的红色录制标志来停止录制。视频将被自动保存到 iOS 设备的相册中。
通过这种方式录制的视频文件将保存在 iPad 的相册中。您可以访问相册,查看并共享录制的视频。
## 二、使用第三方 App 录制 iPad 屏幕
除了自带的屏幕录制功能,您也可以使用第三方 App 来录制 iPad 屏幕。这些第三方 App 通常提供更多的功能和定制选项,因此他们也更适合录制一些特定的活动或任务。下面介绍两个常用的第三方 App。
### 1. AirServer
AirServer 是一款可以将 iOS 设备上的屏幕镜像到 Mac 或 PC 上的软件。它还提供了一个高质量的录屏工具,能够录制并保存您在 iPad 上的所有活动。
操作步骤如下:
1. 在 iPad 上下载并安装 AirServer。
2. 打开 AirServer 软件并选择“录制”选项。
3. 开始录制。
4. 在录制过程中,您可以使用 iPad 做任何操作。
5. 点击“停止录制”按钮结束录制。
录制的视频文件将保存在您选择的文件夹中。
### 2. Reflector
Reflector 是另一款类似 AirServer 的应用程序。它可以通过无线网络连接显示 iPad 屏幕并录制视频。
操作步骤如下:
1. 下载并安装 Reflector。
2. 在 iPad 上找到“屏幕镜像”选项并选择“Reflector”。
3. 在 Reflector 中选择“录制”选项。
4. 开始录制。
5. 在录制过程中,您可以使用 iPad 做任何操作。
6. 点击停止录制按钮结束录制。
录制的视频文件将保存在您选择的文件夹中。
无论您选择哪种录屏方式,在录制之前请确保清空您的 iPad 存储空间,以免影响录制质量。
苹果 iPad 有内置的屏幕录制功能,您可以轻松地使用这个功能来录制您的 iPad 屏幕,并把它分享给其他人。以下是如何在 iPad 上录制屏幕。
1. 打开控制中心:在您的 iPad 上向上滑动,然后点击顶部右侧的“屏幕录制”图标,它看起来像一个圆形的白色图标,里面有一个圆圈和一个点。
2. 开始录制:一旦您点击了屏幕录制图标,您会看到一个倒计时,然后录屏会自动开始。您可以随时停止录制,点击屏幕上的红色录制按钮,或者再次点击控制中心上的屏幕录制图标来停止。
3. 保存并分享录屏:您的录屏会自动保存到您的 iPad 相册中。如果您想将录屏分享给其他人,请打开相册,找到录制的视频,并分享给其他人。
需要注意的是,屏幕录制功能只在 iOS 11 及以上版本的 iPad 上可用。如果您想录制带有音频的屏幕录制,您需要在控制中心中打开“麦克风”选项,以便录制iPad上的音频。
苹果 iPad 上的屏幕录制功能非常容易使用,可以用于录制游戏、视频教程或可视化演示等,非常实用。