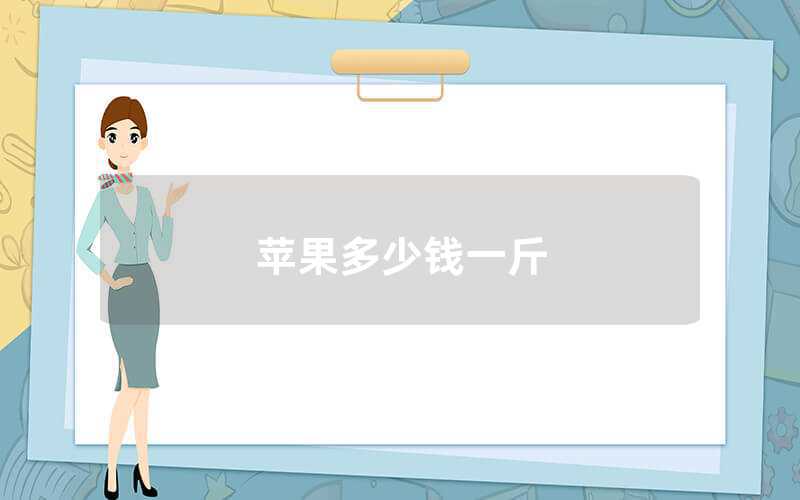卸载应用程序是我们在使用设备时必须面对的问题之一。不管是在iPhone、iPad还是Mac设备上都需要卸载已下架的、不常用的App,以释放存储空间并保持设备的最佳性能。在本篇文章中,我们将讨论苹果设备上如何卸载App。

### 在iPhone和iPad上卸载App
#### 在主屏幕上删除App
1. 长按一个App图标,所有App图标开始抖动并出现“X”标志;
2. 点击“X”标志,弹出一个确认窗口,点击“删除”即可完成卸载。
#### 在设置中删除App
1. 前往“设置”>“通用”>“iPhone存储空间”或“iPad存储空间”;
2. 您将看到列出了所有已安装的App,点击要卸载的App;
3. 点击“删除应用程序”即可完成卸载。
### 在Mac上卸载App
#### 在Launchpad上删除App
1. 打开Launchpad,找到要卸载的App;
2. 长按App图标,其周围将出现一个“X”标志;
3. 点击“X”标志,弹出提示窗口,点击“删除”即可完成卸载。
#### 在Finder上删除App
1. 打开Finder,进入“应用程序”文件夹;
2. 找到要卸载的App,右击该App图标;
3. 选择“将应用程序移动到废纸篓中”;
4. 右击废纸篓,选择“清空废纸篓”。
### 注意事项
1. 如果要卸载App是iOS内置的应用程序,则无法通过这种方式来卸载。您可以使用屏幕时间功能来隐藏这些应用。
2. 在iOS系统中,还有一些应用程序是无法卸载的,比如“设置”、“电话”、“信息”等等。
3. 如果您以后想要重新安装这些已卸载的应用程序,只需在App Store中搜索并重新下载即可。
卸载不常用的App可以有效地释放存储空间,并保持设备的良好性能。以上就是如何在苹果设备上卸载App的简单方式,希望对您有所帮助。
苹果系统上卸载应用程序非常简单,只需要按照下面的步骤操作即可。
方法一:长按应用图标
1.在手机主屏幕上找到要卸载的应用图标。
2.长按应用图标,直到出现应用上方的“X”符号。
3.点击“X”符号,系统会提示是否删除该应用。
4.点击“删除”即可完成卸载操作。
方法二:使用设置菜单
1.打开设置菜单,找到“通用”。
2.在“通用”菜单中找到“iPhone存储空间”。
3.在“iPhone存储空间”中找到要卸载的应用程序。
4.点击应用程序,在弹出的窗口中点击“删除”即可。
无论使用哪种方法,卸载应用程序都会删除应用程序及其所有数据。如果你重新下载该应用程序,你需要重新添加配置文件、登录以及重新初始化数据。
值得注意的是,有些应用程序是系统自带的,这类应用程序无法卸载。如果不需要使用系统自带的应用程序,可以将它们放置在一个文件夹中,以免占用主屏幕的位置。
卸载应用程序并不能完全清空该应用程序在手机中留下的痕迹,如登录信息、缓存等,这些都需要手动删除。如果你再次下载该应用程序,这些痕迹也会重新出现。如果你需要完全清除该应用程序在手机中的痕迹,可以使用第三方工具,如iMyFone Umate Pro等工具来完成。